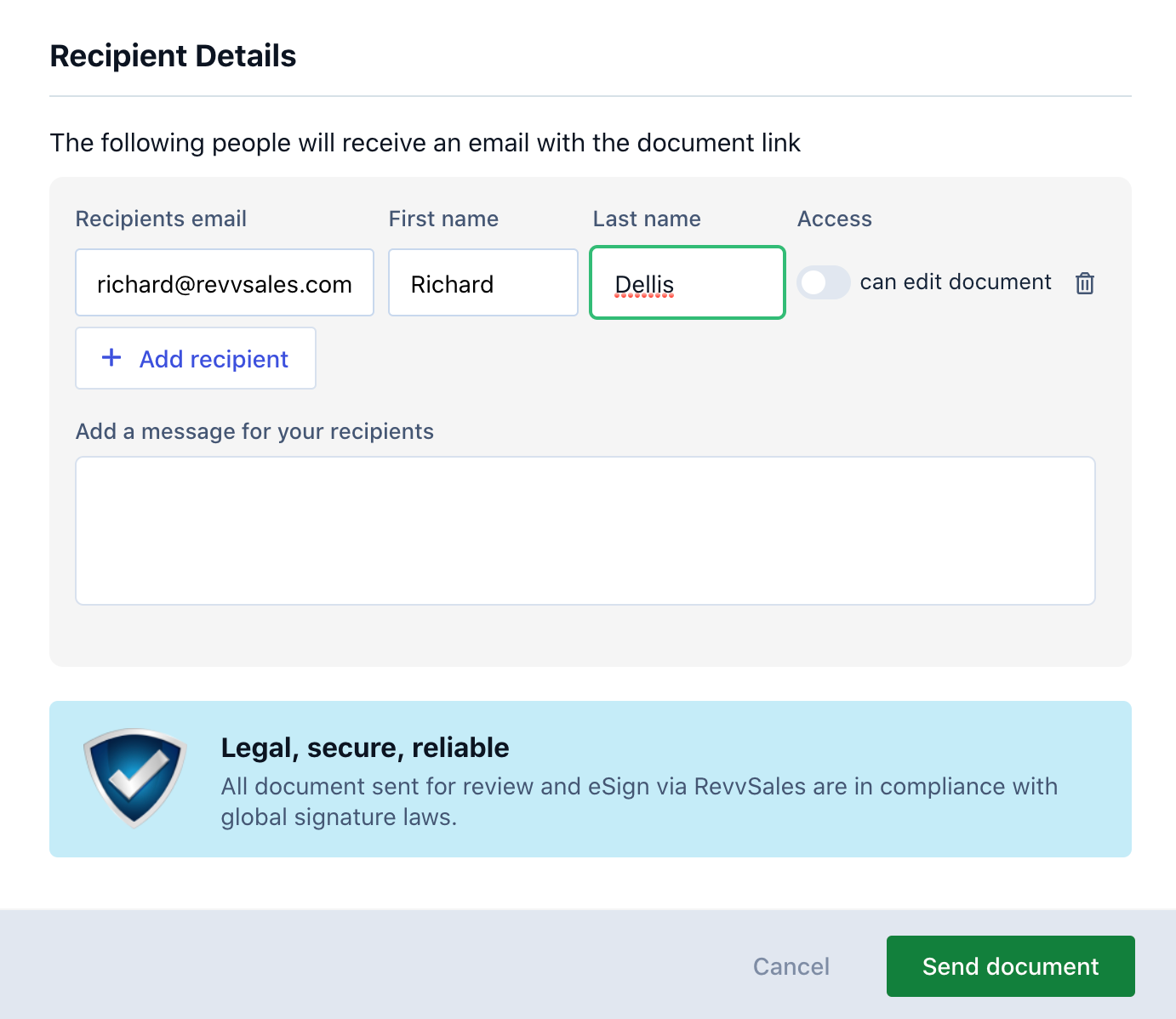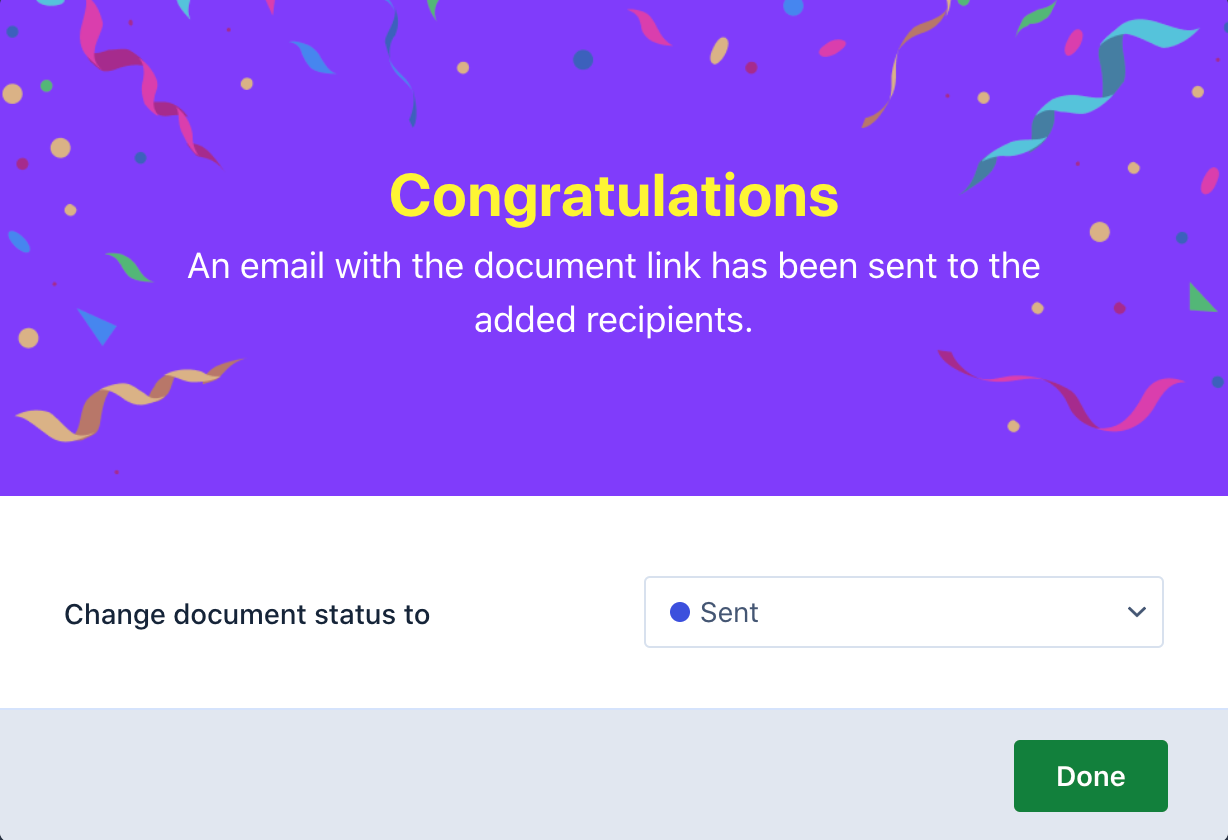- 08 Apr 2021
- 1 Minute to read
- Print
- DarkLight
- PDF
Share your documents with others
- Updated on 08 Apr 2021
- 1 Minute to read
- Print
- DarkLight
- PDF
After you create your documents, you can send your documents to your team members. If you give them permission, they can edit or review your documents. They can collaborate on your documents, write notes, and give comments.
- Log in to Revv by using your credentials.
- On the Documents page, click and select the document you want to send to your customers. The document is opened.
- On the Documents, click Send at the top right of the page.
- If you want to send the document to someone over email, click Send to someone.
- Click Invite people if you want to collaborate with others over documents.
Send to someone
Send to someone option allows you to send your document to other users (both external and internal users) for reviewing or editing your documents.
Send for acceptance
If you want to send your documents for acceptance, use this option. You can use this option when you want your stakeholders' acceptance, not a signature for your documents. If you want to record your users' e-signature, use the existing e-Sign option.
Invite people
Invite people option allows you to send the document to internal users to collaborate on documents.
Send for approval
If you want to send your document to your internal stakeholders for their approval, use the Send for approval option. It checks whether you have any approval workflows associated with the document, if yes, it sends the document to approvers for their approval. If no approval workflows are associated, then, your documents will be automatically approved.
Preview document
The preview view shows exactly how each page of your document in the pdf format will be visible to other users. - In this case, since you want to send the document for someone to review, click Send to someone.
- On the Recipient Details window, enter the details of your recipients.
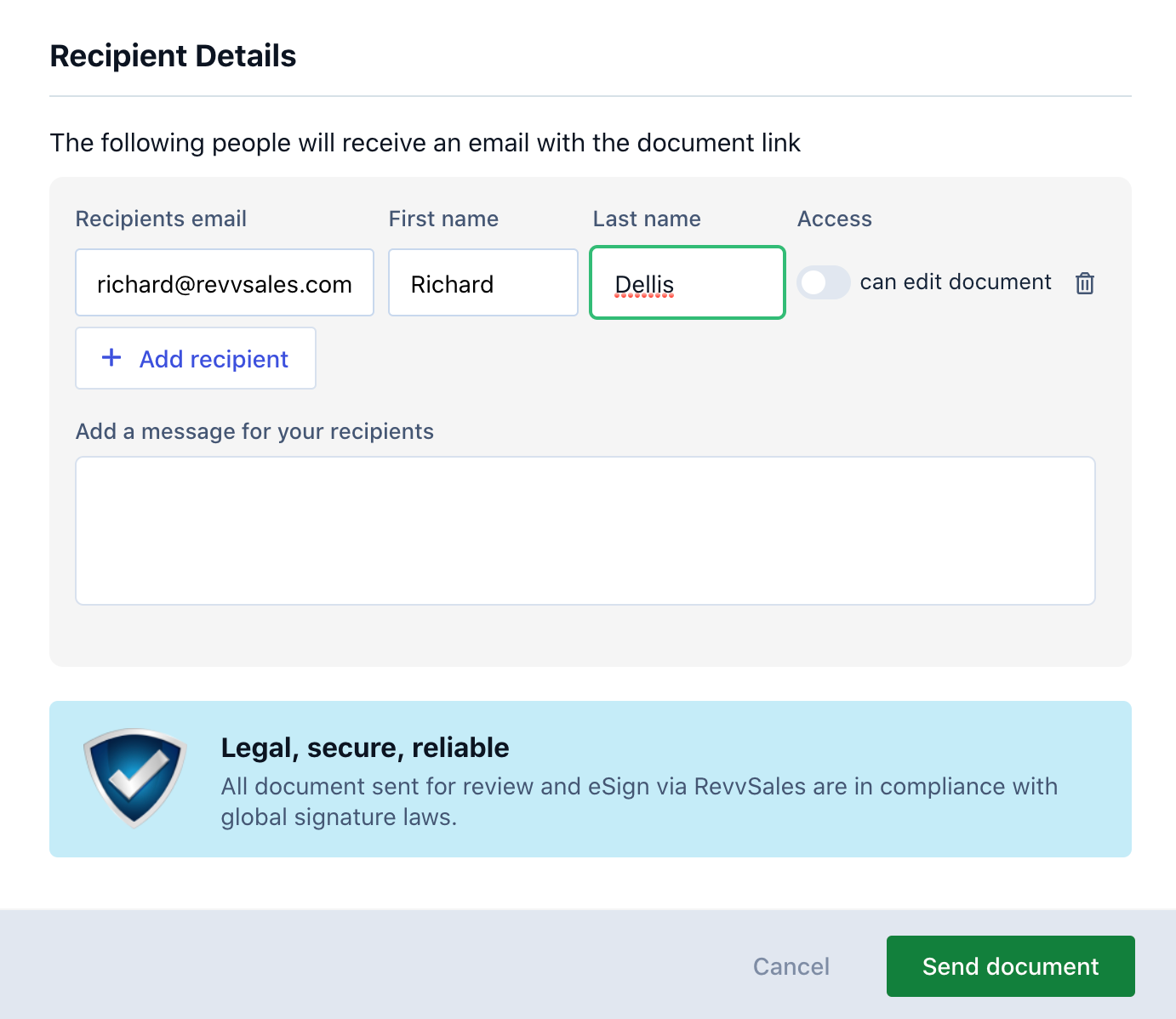
- Click Send document.
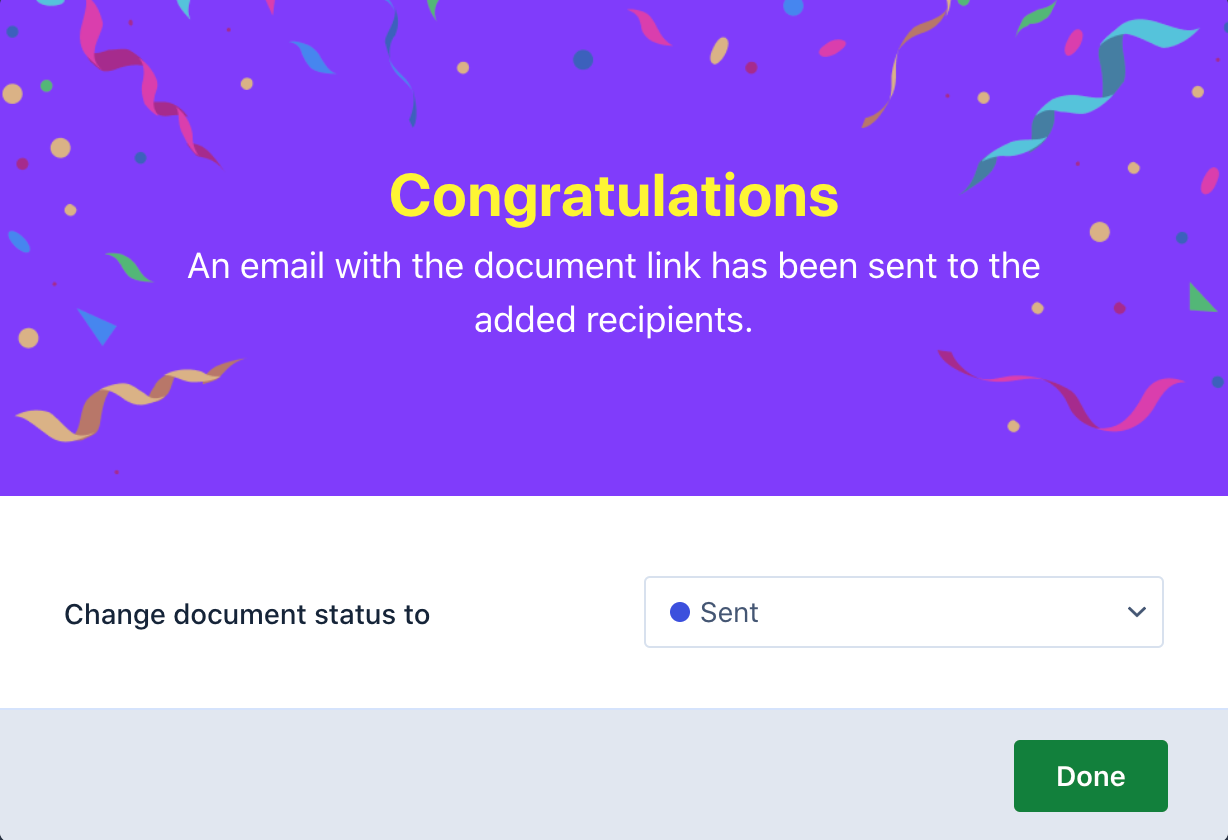
- Change your document status. Select the status from the list.
- Click Done.
The other features you can use while sending your document to others for review:
If you want your user to edit your document, enable the can edit your document option.
If you want to add recipient, click Add recipient.
If you want to delete an added recipient, click to delete the document.
Click Show to view information on other reviewers who has access to this document.