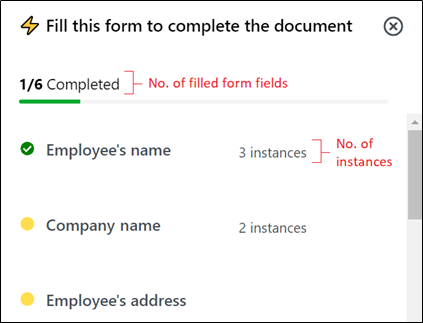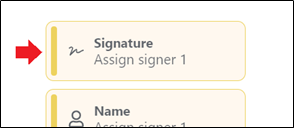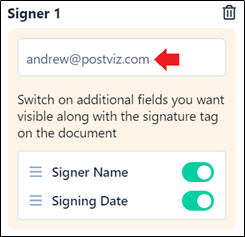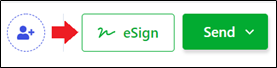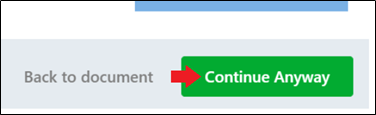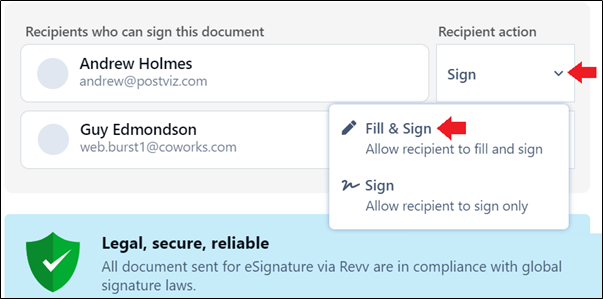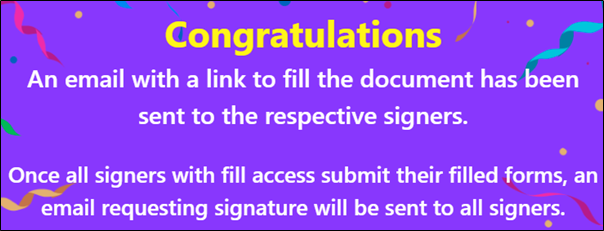- 21 Jun 2021
- 2 Minutes to read
- Print
- DarkLight
- PDF
How do I fill form fields and make signature requests?
- Updated on 21 Jun 2021
- 2 Minutes to read
- Print
- DarkLight
- PDF
Prerequisites: You have already created a document that contains form fields and signature blocks.
To fill form fields that are included in the document and e-sign the document, follow these steps:
Log into Revv by using your credentials.
Click Create Document to select the required template from the available templates that contains form fields.
Select the required document template.
The form fields are highlighted in the bold format with a yellow-colored background. Click Click to fill that is available on the top-left part of the document to fill the forms.

You can view all the form fields that are included in the document. The details such as the number of filled form fields and number of instances that these fields are included in the document are also available.
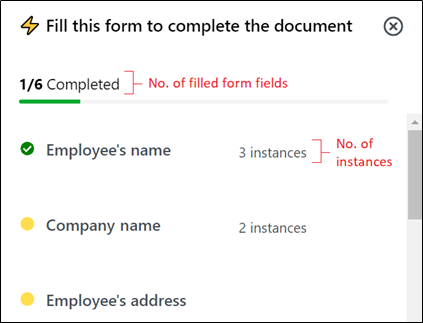
Note: The number of instances represents the number of times the same form filled is repeated in the document.Click the name of the field to enter the required information. For example, Employee's name, Name of the company, and so on.
Enter the desired information in the fields that you are required to fill. You can leave such fields empty that are supposed to be filled by recipients.
Note: The details that you enter in the form fields are automatically updated in the relevant fields available in the document.To get this document e-signed by recipients, click the signer signature's block.
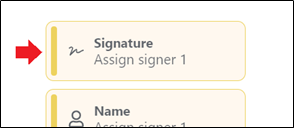
Now, the Signature block section appears at the right side of your screen. Enter the email ID, first name, and last name of the signer.
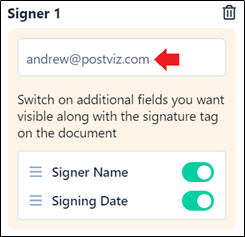
Click the e-sign icon that is available at the top-right part of your screen.
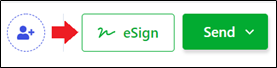
Enter the name of the document if you had not entered it already. Click Next.
If there are some empty fields, then a confirmation modal appears on your screen.
If the empty fields are supposed to be filled by other signers, then click Continue anyway.
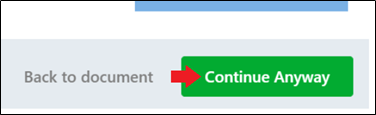
Now, you must provide the type of access that you want to give to recipients. Click the dropdown icon under the Recipient action tab.
Note- There are two types of access that you can provide to signers:
- Sign: Recipients can only e-sign the document.
- Fill and e-sign: Recipients can fill the required fields and then e-sign the document.
- By default, all the recipients have the Sign access.
- There are two types of access that you can provide to signers:
Click Fill & sign to provide them the Fill and e-sign access.
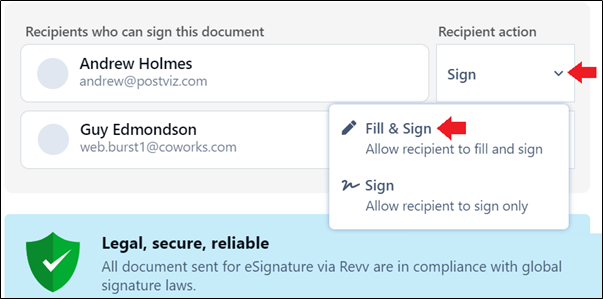
Click Send for eSign to send the document to the recipients.
A confirmation message appears on your screen regarding the successful completion of the process.
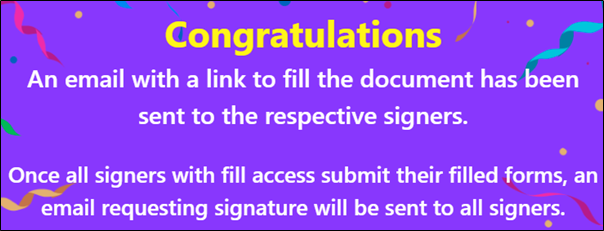
Click Done.
An email is sent to the recipients to fill the form fields. The email contains the details of the recipients who are required to fill the form fields and sign the document or only sign the document.
To know how your recipients can fill the form fields, click here.
Watch this video to know more about filling form fields and making signature requests, watch this video: